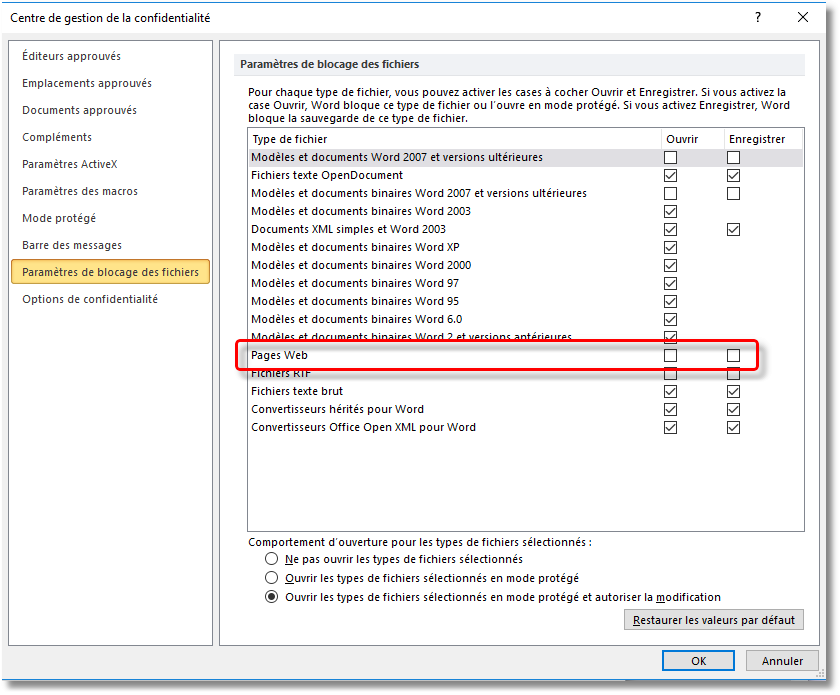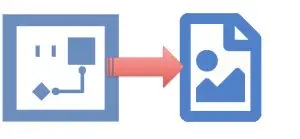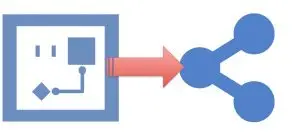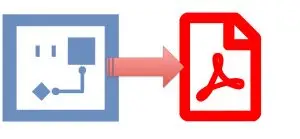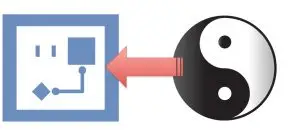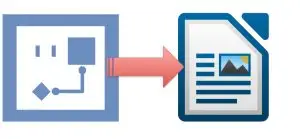Export sous Word (Voir vidéo)
Exportez vos logigrammes, processus directement dans Microsoft Word. Mise à jour automatique de votre document Word dès que vous modifiez votre logigramme !
Export sous Excel
Exportez vos logigrammes, processus directement dans Microsoft Excel. Mise à jour automatique de votre feuille Excel dès que vous modifiez votre logigramme !
Export sous PowerPoint
Exportez vos logigrammes, processus directement dans Microsoft PowerPoint. Mise à jour automatique de votre présentation PowerPoint dès que vous modifiez votre logigramme !
EXPORTER UN LOGIGRAMME DANS MICROSOFT OFFICE
Dans sa Version Proad, QALITEL logigramme Fullweb vous permet d’exporter votre logigramme dans un fichier Microsoft Office (Word, Excel, PowerPoint).
A chaque action d’export, un fichier (.doc, .xlx etc selon le cas) sera généré avec un lien dynamique pointant sur votre logigramme en ligne. Il ne vous restera plus qu’à télécharger ce fichier Word, Excel ou PowerPoint sur votre ordinateur.
Un lien dynamique est créé entre votre document Microsoft Office et votre Logigramme.
Ainsi, si vous modifiez votre logigramme en ligne à l’aide de QALITEL logigramme (https://www.logigramme.io), dès que vous ouvrirez votre document Microsoft Office préalablement exporté, celui mettra à jour automatiquement le ou les logigrammes qu’il contient !
Vous pourrez indifféremment modifier votre logigramme en partant de https://www.logigramme.io (Toutes les copies de votre document Word seront mises à jour)
Ou à partir de votre document Microsoft office exporté et téléchargé :
Pour cela, vous pourrez ouvrir directement le logigramme intégré dynamiquement avec QALITEL logigramme en appuyant sur la touche Ctrl de votre clavier et en cliquant sur le bouton gauche de votre souris (Ctrl + Clic gauche)
Comme vous aurez modifié le logigramme source ou de références, toutes les copies de votre document Word seront mises à jour.
Dans votre document Microsoft Office, vous pourrez redimensionner ce logigramme à l’aide des poignées de redimensionnement prévues à cet effet ou en utilisant la fenêtre de propriété de l’image prévue à cet effet.
Vous pourrez personnaliser ce document en l’enregistrant sous un autre nom.
Vous pourrez sélectionner le logigramme, le copier (Ctrl+C) et le coller (Ctrl+V) dans n’importe quel autre document Microsoft office ou libre office en gardant ce lien dynamique.
EXPORT AUTOMATIQUE
Rien de plus simple, choisissez dans l’écran d’export le type de fichier dans lequel vous voulez exporter et QALITEL logigramme génère automatiquement le fichier (Word, Excel etc…) contenant votre logigramme.
Voir exemple ci-dessous avec Word.
Dans ce cas, votre document Microsoft office ne contient qu’un seul logigramme.
Si vous souhaitez que votre document Microsoft office contienne plusieurs logigrammes, cela est parfaitement possible tel qu’expliqué ci-après.
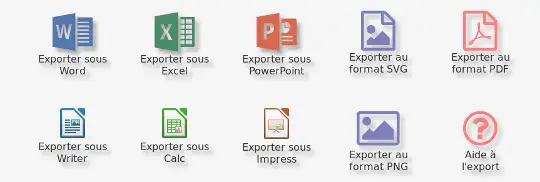
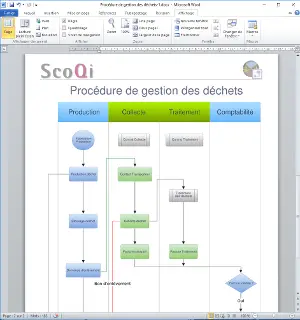
Nos procédures ci-dessous vous expliquent comment insérer manuellement votre logigramme dynamique dans votre document Microsoft office, de façon à ce que celui-ci puisse contenir autant de logigrammes différents que vous le souhaitez.
QALITEL logigramme et la suite bureautique Microsoft Office - Exemple avec Word
Insertion Manuelle d'un logigramme dans la Suite Microsoft Office
Ce mode opératoire s’applique aux logiciels Microsoft Word, Microsoft Excel et Microsoft PowerPoint à partir de la version Office 2010 et se décompose en 4 étapes.
Étape N°1 : Copie du lien de partage de votre logigramme
Dans QALITEL logigramme, cliquez sur l’icône « Partager » afin de copier le lien de partage de votre logigramme comme montré dans la copie d’écran ci-dessous.
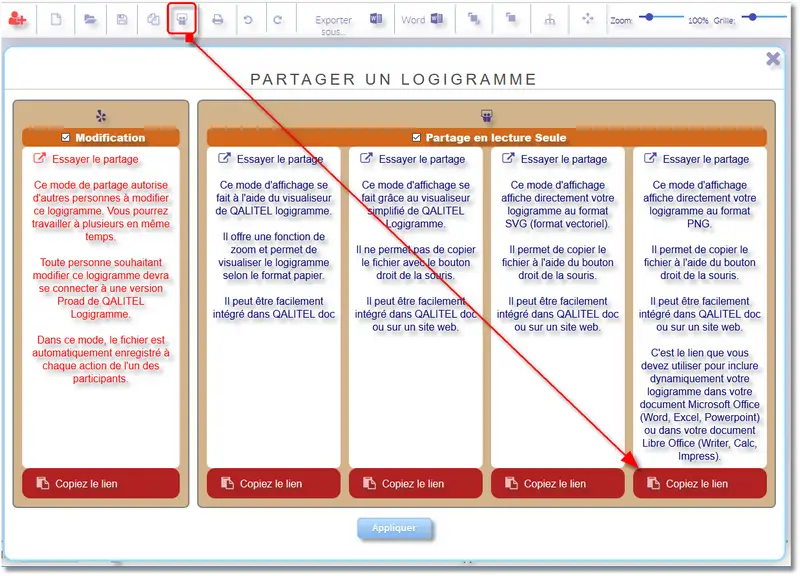
Faites bien attention de copier le lien de la 4ème colonne (Rubrique « Partage en lecture seule ») correspondant à l’image .PNG de votre logigramme qui seule peut être intégrée dans les logiciels Microsoft Office.
Étape N°2 : Ouverture de la fenêtre d’insertion d’image
Une fois le lien de partage copié dans le presse-papier, ouvrez votre application Microsoft Office et suivez les différentes étapes comme montrées dans la copie d’écran ci-dessous :
Cliquez dans l’onglet « Insérer » puis sur le bouton « Image »

Étape N°3 : Collage du lien
Coller le lien présent dans le presse-papier dans le champ « Nom de ficher » (Touches CTRL-V ou clic droit « Coller »)
Étape N°4 : Insertion de l’image
Cliquez sur la flèche noire du bouton « Insérer » pour sélectionner l’option « Lier au fichier ». Cette option permet de garder la liaison entre votre logigramme et l’image intégrée dans l’application Office. Aussi, si vous faites évoluer votre logigramme via QALITEL logigramme, alors celui-ci sera automatiquement actualisé lors de la prochaine ouverture du fichier Office.
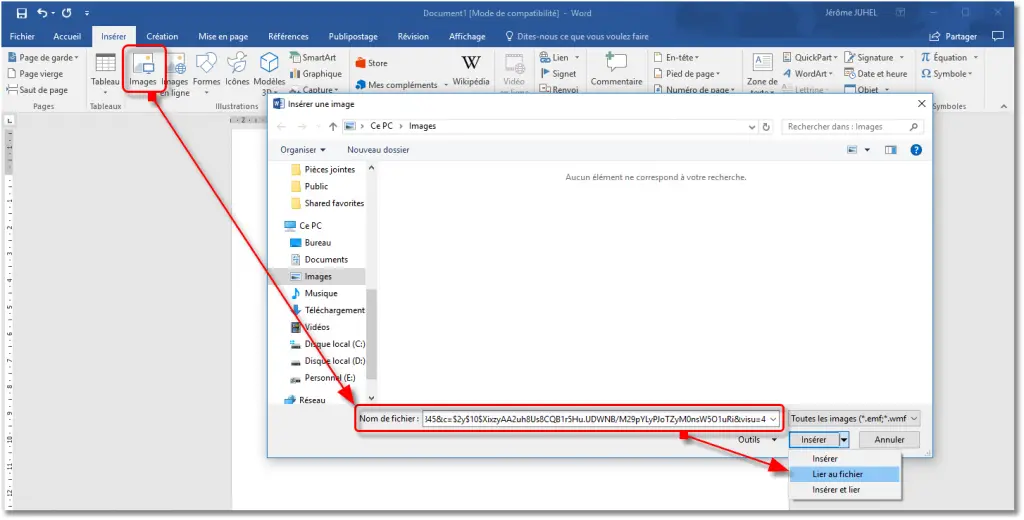
Si vous sélectionnez dans le bouton »Insérer » l’option « Insérer » alors l’image de votre logigramme sera intégrée, mais il n’y aura plus aucune liaison avec le logigramme d’origine. Toutes modifications ultérieures effectuées dans QALITEL logigramme sur votre logigramme ne seront pas répercutées. Si besoin, il vous faudra alors réinsérer l’image dans votre document Office.
Ouverture du logigramme à partir du document Word
Précédemment, nous avons vu l’intégration du logigramme dans Word. Il est alors possible de paramétrer un lien hyper-texte sur l’image afin que l’utilisateur puisse cliquer et accéder automatiquement dans QALITEL logigramme en modification du logigramme.
Pour que l’accès en modification soit possible, l’utilisateur doit posséder une version ProAd de QALITEL logigramme et être authentifié dans le logiciel, sinon il lui sera demandé de saisir ses identifiants. Pour un utilisateur ne disposant pas de la version ProAd de QALITEL logigramme ou ne s’étant pas authentifié, le logigramme restera en lecture seule.
Le mode opératoire à suivre est le suivant :
Étape N°1 : Copie du lien de partage « En modification » de votre logigramme
Pour cela, dans QALITEL logigramme, cliquez sur l’icône « Partager » afin de copier le lien de partage « En modification » de votre logigramme comme montré dans la copie d’écran ci-dessous :
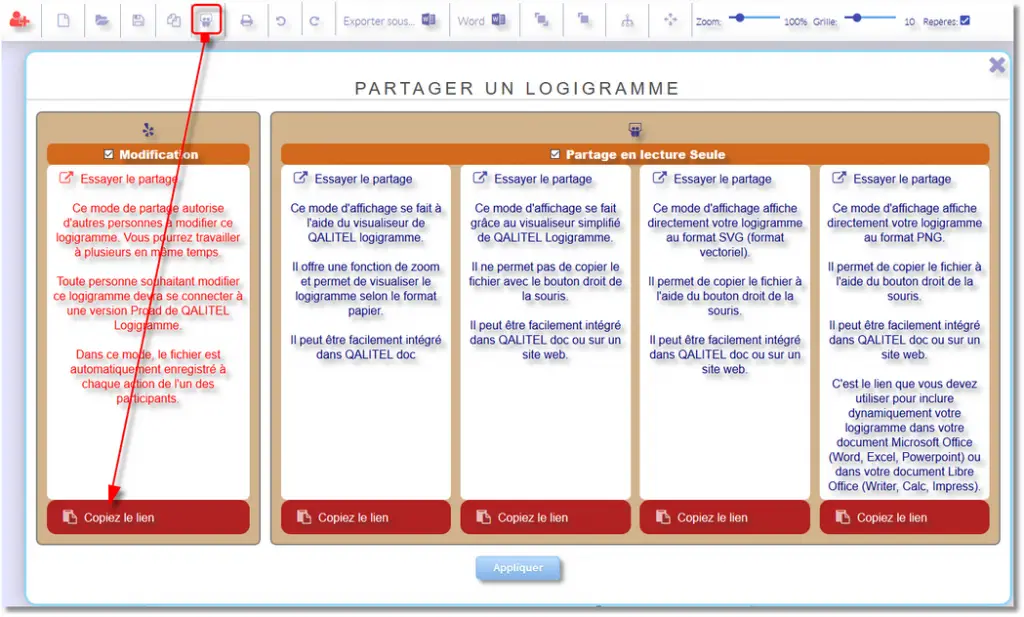
Étape N°2 : Création du lien hypertexte dans Word
Ouvrez ensuite Word puis votre document pour accéder à votre logigramme. Comme montré dans la copie d’écran ci-dessous, sélectionnez l’image en cliquant une fois dessus, puis cliquez sur l’onglet « Insérer ».
Cliquez sur le bouton « Liens » afin d’accéder à la fenêtre d’insertion d’un lien hypertexte.
Collez alors le lien précédemment copié dans la ligne « Adresse » puis validez avec le bouton « OK » et enregistrez votre document.
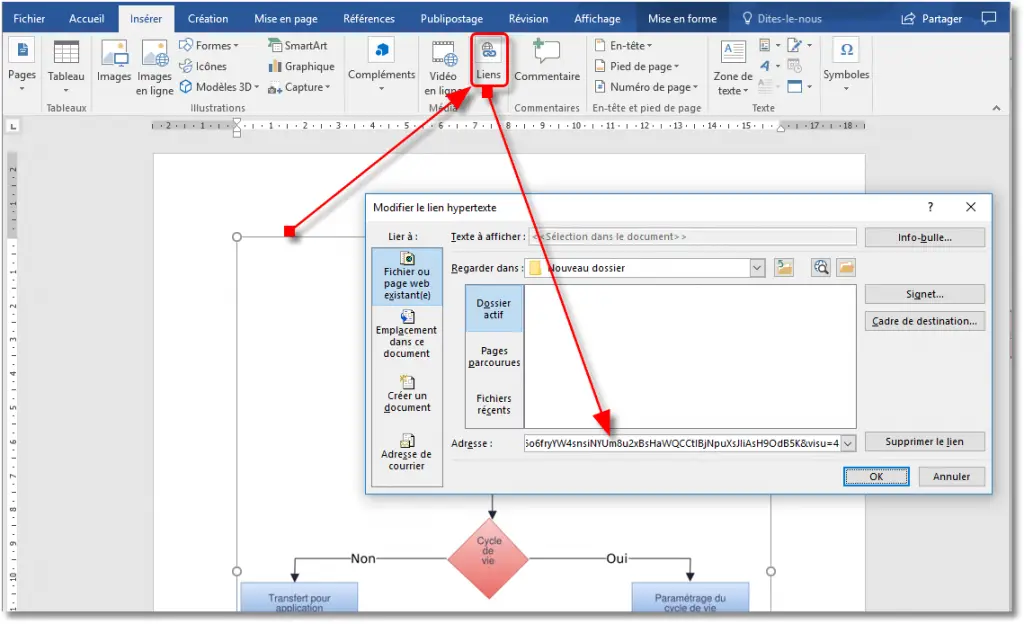
Ensuite, lors de l’ouverture de votre document Word, il vous faudra appuyer sur la touche « Ctrl » puis cliquer sur l’image pour déclencher l’ouverture du logigramme dans QALITEL logigramme en modification (selon les conditions précisées plus haut).
Message d'avertissement lors de l'export du logigramme
Selon le paramétrage de votre navigateur Internet, il est possible que lors de l’export de votre logigramme (sous Word par exemple) une fenêtre d’avertissement vous soit proposée.
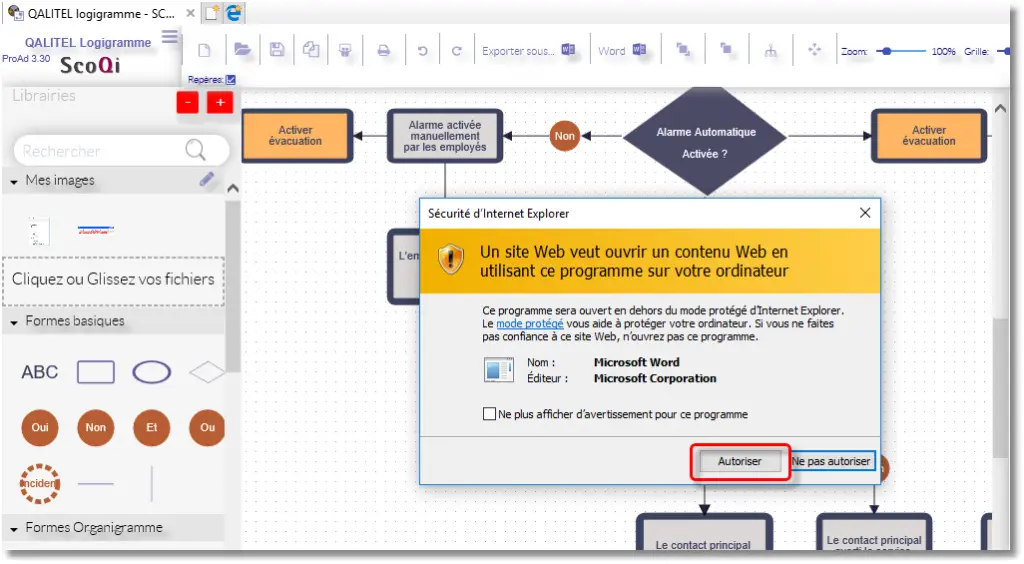
Cliquez alors sur le bouton « Autoriser » pour accéder à Word et visualiser votre document. Il n’est pas conseiller de cocher la case proposée, car il est toujours utile d’être prévenu pour l’affichage de document provenant d’Internet afin de n’autoriser l’affichage que de documents dont vous validez la provenance.
Message d'avertissement à l'ouverture du document Word
L’ouverture de document faisant appel à une page Web, ce qui est le cas dans le cas de l’intégration d’un logigramme dans Word (selon les modes opératoires décrits précédemment) est généralement affiché par Word en « Mode protégé ». Vous disposez alors d’un bandeau jaune avec un bouton « Activer la modification » vous permettant ainsi de basculer le document du mode « Lecture seule » au mode « Modification »
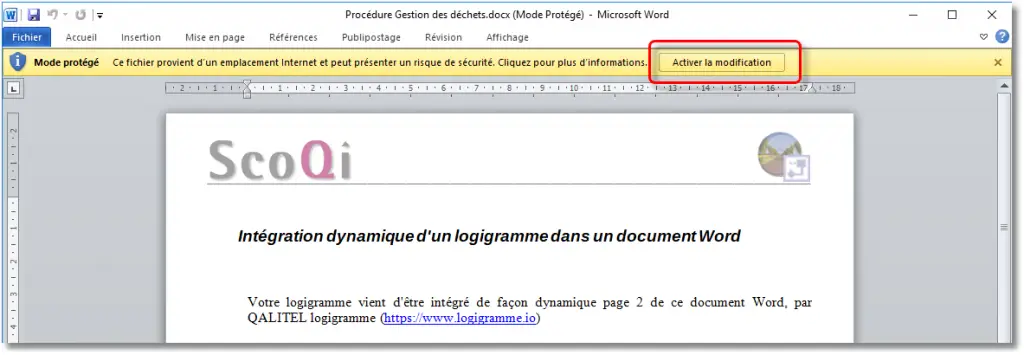
Ce mode de fonctionnement de Word est paramétrable dans les « Options » mais, selon le même principe que le point précédent, il est toujours préférable de basculer manuellement en mode « Modification » car cela vous laisse la possibilité de valider l’origine et la fiabilité du document.
Si vous souhaitez néanmoins changer les « Options », accédez au menu « Fichier – Options » de Word, puis dans la rubrique « Centre de gestion de la confidentialité », cliquez sur le bouton « Paramètres du centre de gestion de la confidentialité… »